CARA INSTALL LINUX DEBIAN 5.0
Linux bukanlah hal yang asing lagi di dunia komputer. Banyak perusahaan dan instansi yang beralih menggunakan linux. Disekolah pun juga sudah diajarkan linux, khususnya pada jurusan Teknik Komputer dan Jaringan (TKJ). Karena perkembangan linux yang sangat pesat ini, ada baiknya kita juga mencoba menggunakan Linux. Sebenarnya linux itu mudah untuk dipelajari. Secara prinsip tidak ada bedanya dengan menginstall Windows. Tapi bagi yang pertama kali mungkin sedikit bingung ketika menginstall sistem operasi linux yang tampilannya berbeda jauh dengan penginstallasi sistem operasi Windows. Mungkin karena kurang familiar aja, sehingga kelihatan susah. Saat ini, saya akan berbagi cara untuk installasi sistem operasi linux. Linux yang saya gunakan untuk postingan kali ini adalah Linux Debian Lenny.
Sebelum menginstall sistem operasi linux. Pastikan dulu anda telah memiliki DVD Installer linux. Kemudian atur boot section di bios agar DVD ROM dahulu yang dibaca ketika proses boot.

Jika sudah, maka anda akan mendapatkan tampilan seperti berikut. Disini saya menggunakan Debian 5 (Lenny) sebagai acuannya. Untuk memulai menginstall, pilih saja install lalu tekan enter.

Kemudian akan muncul pilihan bahasa sistem operasi yang akan digunakan. Disini saya gunakan default saja yaitu bahasa Inggris.
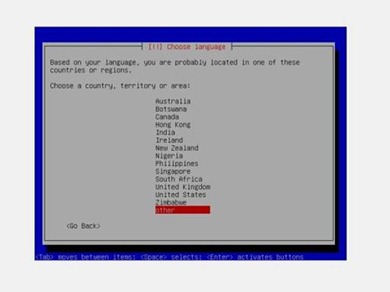
Kemudian anda harus menentukan regional tempat anda tinggal anda. Jika regional anda tidak terdaftar, pilih saja other untuk daftar selanjutnya.
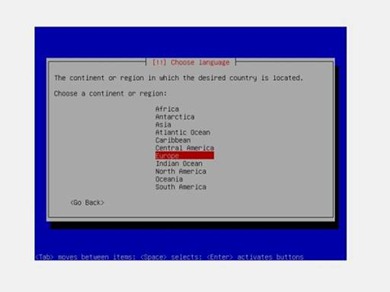
Maka akan muncul daftar – daftar benua. Pilih saja Asia.
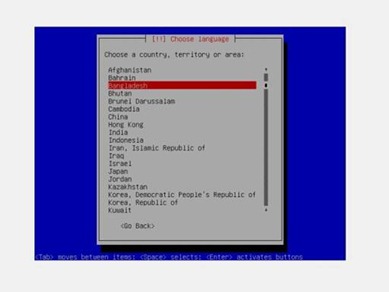
Kemudian pilih Indonesia dan tekan enter.

Untuk keyboard layout pilih saja American English lalu enter.

Maka tunggu sebentar, installer sedang mendeteksi hardware – hardware yang terpasang di komputer anda.
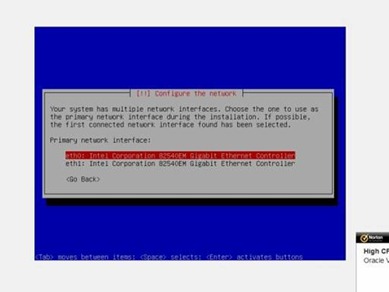
Selanjutnya jika anda memiliki lebih dari satu NIC card, maka pilih salah satu NIC card yang anda gunakan sebagai NIC card utama.
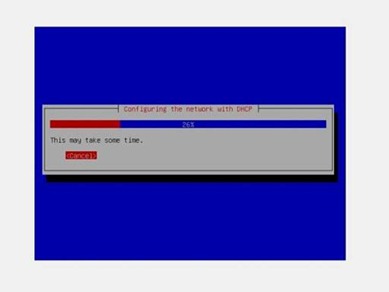
Selanjutnya installer akan mencari DHCP server untuk konfigurasi IP Address secara otomatis.
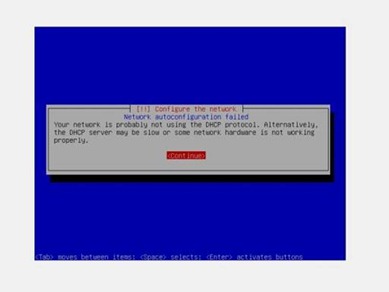
Berhubung saya sedang tidak terkoneksi dengan DHCP server, maka akan muncul pesan seperti gambar diatas. Tekan saja enter.
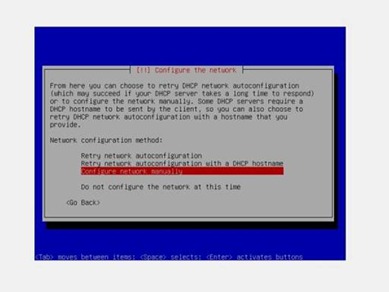
Lalu pilih configure network manually untuk menset IP address secara manual
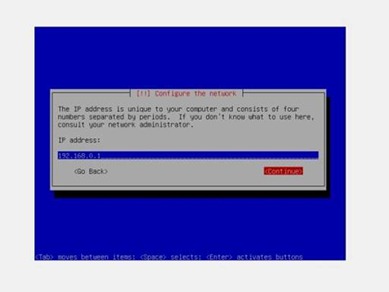
Pada kolom isian isi IP adderess untuk PC anda sekarang. Kemudian klik tab lalu pilih continue dan tekan enter.

Kemudian isi subnet mask.
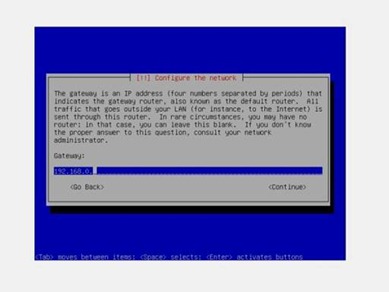
Isi IP gatway jika komputer anda bukan komputer yang menghubungkan ke koneksi luar.
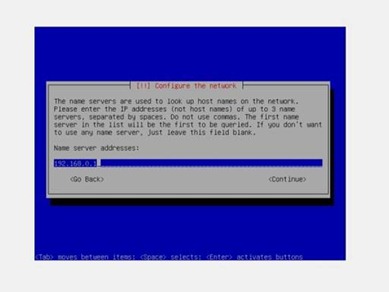
Kemudian isi IP DNS server.

Isi nama komputer yang anda inginkan. Nama hostname ini digunakan sebagai nama komputer anda pada sebuah network. Kemd
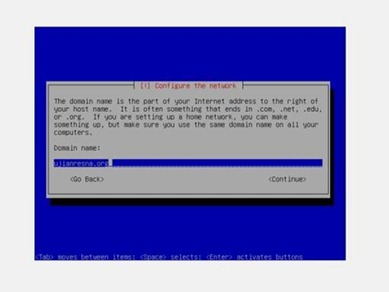
Kemudian masukkan domain network yang anda inginkan. Semisal server-local.net dsb.
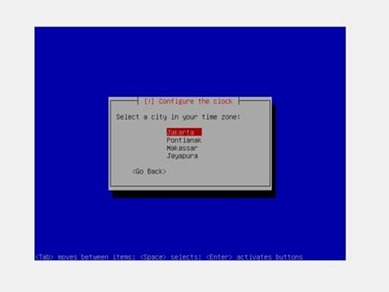
Pilih bagian waktu di daerah anda.
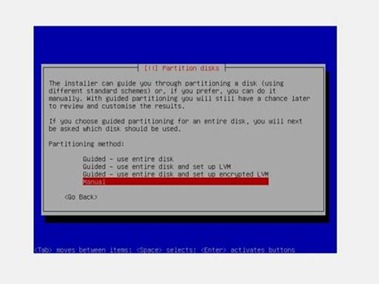
Kemudian anda akan diminta untuk mempartisi harddisk anda. Disini saya pilih manual untuk mempartisi harddisk saya secara manual.
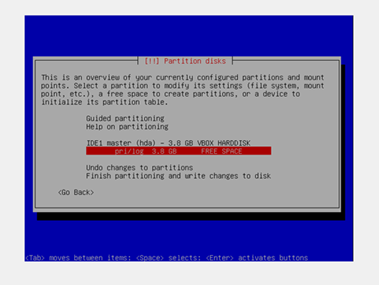
Maka akan tampilan seperti berikut. Jika anda memiliki partisi sebelumnya. Maka partisi tersebut juga akan ditampilkan disini. Pilih saja FREE SPACE untuk membuat partisi baru.
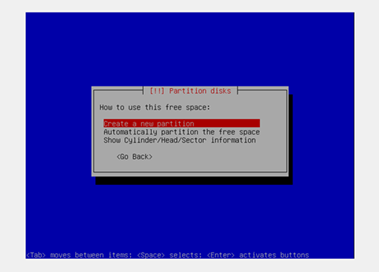
Pilih saja Create a new partition untuk membuat partisi baru.
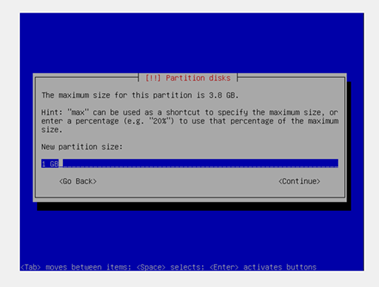
Kemudian masukkan berapa besar partisi yang akan dibuat. Disini saya akan membuat partisi untuk swap terlebih dahulu. Besar partisi swap adalah 2x besar memori ram yang terpasang di komputer anda. Jadi jika ram anda 512 MB. Maka 512 x 2 = 1024 MB atau 1 GB.
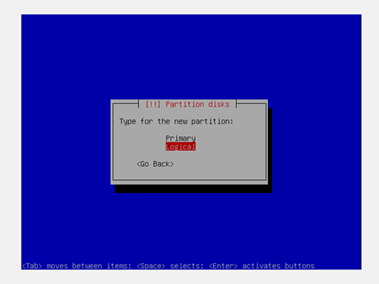
Kemudian pilih Logical lalu enter.

Dan pilih saja End agar partisi swap yang kita buat diletakkan di urutan belakang.
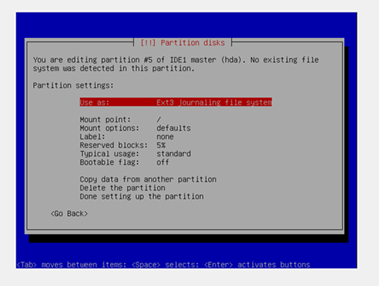
Kemudian pilih Use as lalu tekan enter untuk mengubahnya.
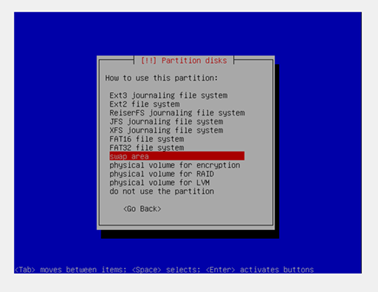
Pilih swap area untuk menjadikan partisi ini menjadi partisi swap. Lalu tekan enter.
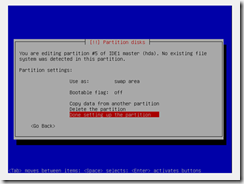
Setelah itu pilih Done setting…. dan tekan enter.
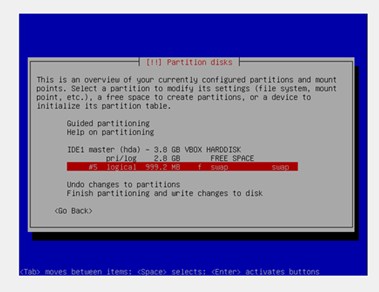
Maka partisi yang telah kita buat akan muncul seperti berikut. Dan kita lanjut untuk membuat partisi untuk sistem operasi linux. Pilih bagian FREE SPACE lalu tekan enter.
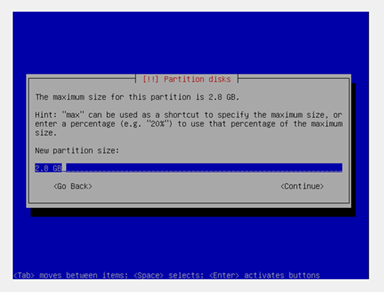
Masukkan besar partisi yang akan anda buat.

Pilih primary. Lalu tekan enter.
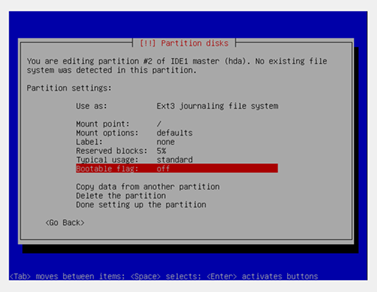
Pada Use as pilih Ext3 seperti pada gambar diatas. Lalu pilih bootable flag tekan enter untuk mensetnya menjadi ON. Jika sudah Done setting….

Jika anda sudah selesai mempartisi harddisk anda. Pilih finish partitioning and write changes to disk.
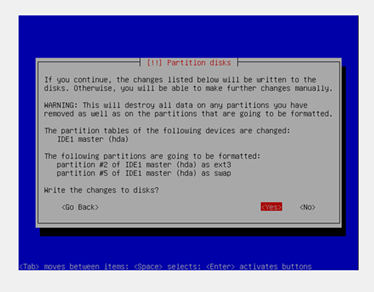
Maka akan muncul pesan konfirmasi. Pilih saja yes untuk menlanjut.
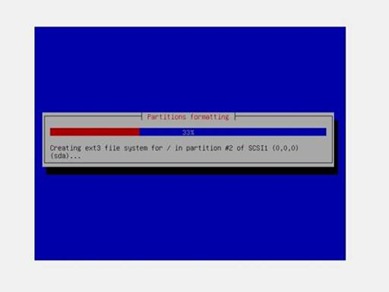
Maka pembuatan partisi akan segera berlangsung.

Kemudian anda akan diminta memasukkan password . Isi password yang anda inginkan. Password ini digunakan untuk akses masuk root.
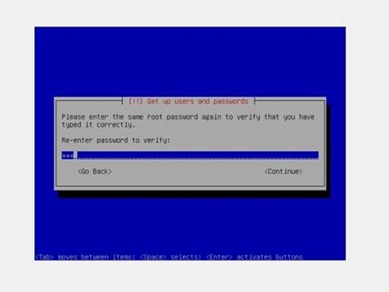
Kemudian masukkan lagi password yang anda masukkan tadi.
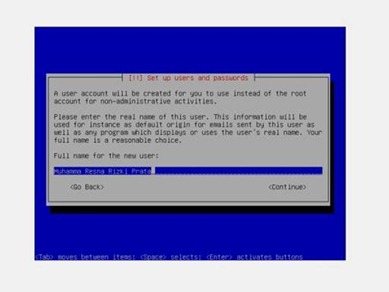
Lalu masukkan nama lengkap anda.
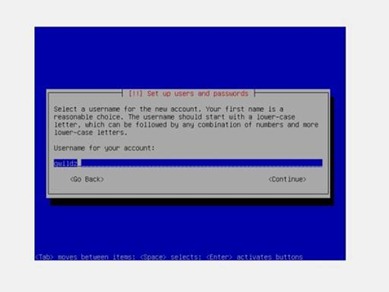
Setelah itu masukkan username untuk membuat account baru.
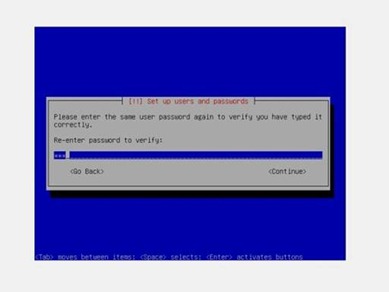
Lalu masukkan password untuk account baru tersebut.
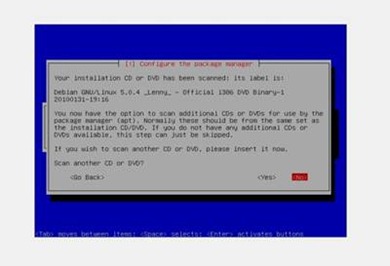
Setelah itu tunggu beberapa saat. Maka akan muncul pesan seperti gambar diatas. Pesan diatas yaitu jika anda memiliki beberapa DVD binary yang lainnya maka anda bisa sekalian untuk mescan isi tersebut sekarang agar paket – paket software yang ada pada DVD anda yang lainnya bisa didaftarkan. Untuk melakukannya. Masukkan DVD anda yang lain lalu pilih yes. Jika anda sudah selesai mescan semua DVD yang anda miliki. Maka masukkan kembali DVD pertama yang digunakan untuk mengsintall. Lalu pilih no. Dan tunggu sampai muncul pesan selanjutnya.
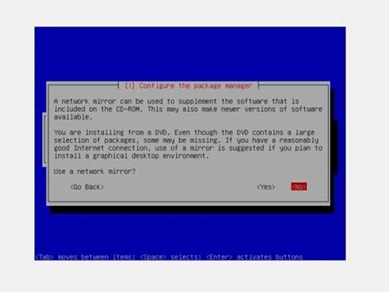
Pilih saja no.
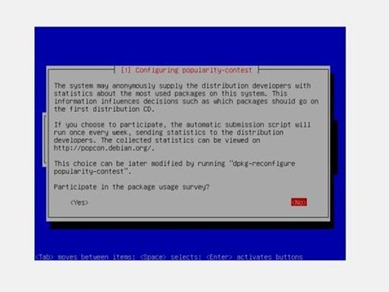
Pilih no untuk tidak berpartisipasi dalam survey paket.
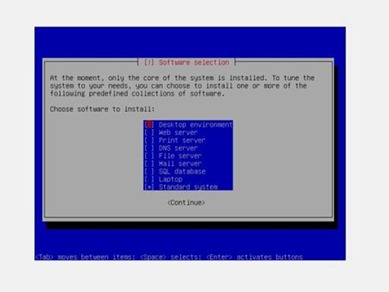
Lalu hilangkan tanda bintang di Desktop environment dengan menekan spasi. Desktop environment yaitu tampilan GUI dari linux. Saat ini kita akan membutuhkan tampilan GUI untuk sebuah server linux.
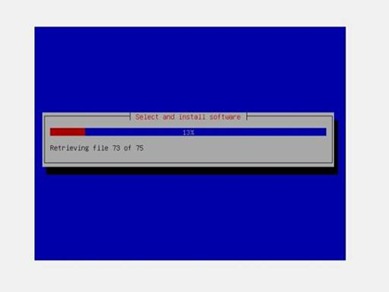
Tunggu sebentar, sementara installer sedang menginstall sofware yang dibutuhkan.
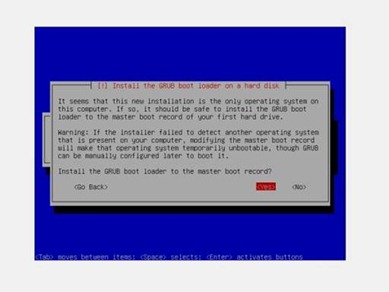
Lalu jika muncul tampilan seperti berikut pilih saja yes untuk menginstall GRUB Loader. Yang digunakan jika kita memiliki beberapa sistem operasi dalam harddisk kita.
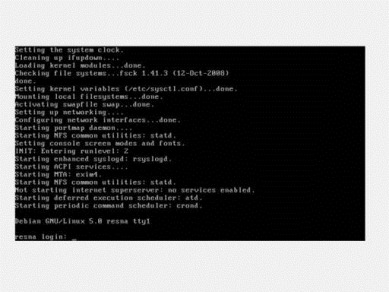
Maka komputer akan merestart dan tampilan login akan muncul seperti gambar diatas. Maka proses installasi telah selesai sampai disini.
Sebelum menginstall sistem operasi linux. Pastikan dulu anda telah memiliki DVD Installer linux. Kemudian atur boot section di bios agar DVD ROM dahulu yang dibaca ketika proses boot.

Jika sudah, maka anda akan mendapatkan tampilan seperti berikut. Disini saya menggunakan Debian 5 (Lenny) sebagai acuannya. Untuk memulai menginstall, pilih saja install lalu tekan enter.

Kemudian akan muncul pilihan bahasa sistem operasi yang akan digunakan. Disini saya gunakan default saja yaitu bahasa Inggris.
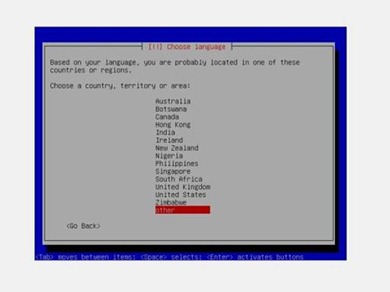
Kemudian anda harus menentukan regional tempat anda tinggal anda. Jika regional anda tidak terdaftar, pilih saja other untuk daftar selanjutnya.
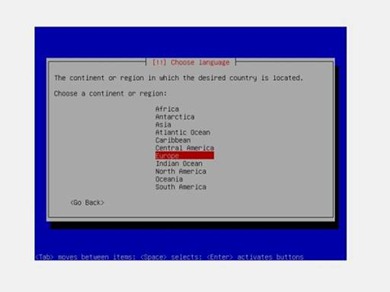
Maka akan muncul daftar – daftar benua. Pilih saja Asia.
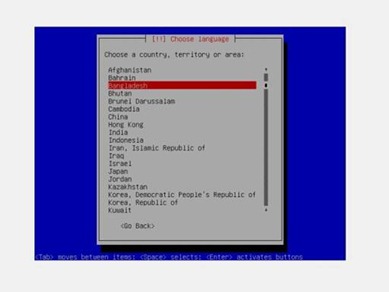
Kemudian pilih Indonesia dan tekan enter.

Untuk keyboard layout pilih saja American English lalu enter.

Maka tunggu sebentar, installer sedang mendeteksi hardware – hardware yang terpasang di komputer anda.
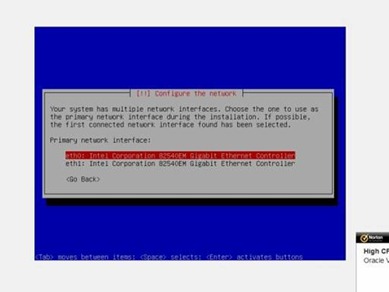
Selanjutnya jika anda memiliki lebih dari satu NIC card, maka pilih salah satu NIC card yang anda gunakan sebagai NIC card utama.
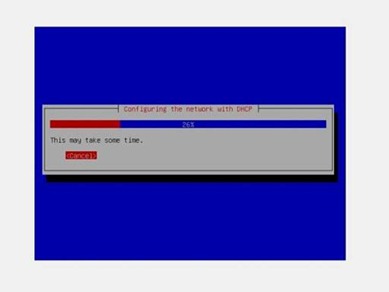
Selanjutnya installer akan mencari DHCP server untuk konfigurasi IP Address secara otomatis.
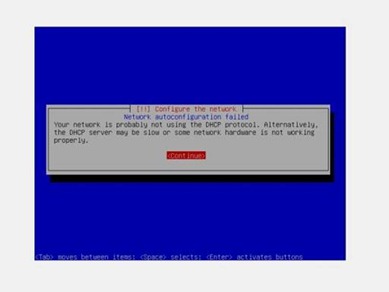
Berhubung saya sedang tidak terkoneksi dengan DHCP server, maka akan muncul pesan seperti gambar diatas. Tekan saja enter.
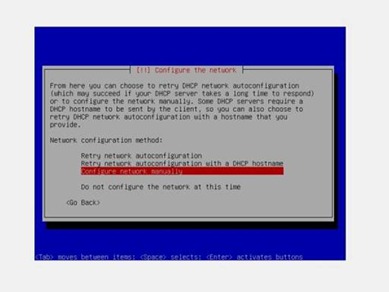
Lalu pilih configure network manually untuk menset IP address secara manual
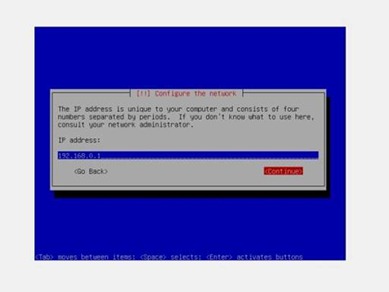
Pada kolom isian isi IP adderess untuk PC anda sekarang. Kemudian klik tab lalu pilih continue dan tekan enter.

Kemudian isi subnet mask.
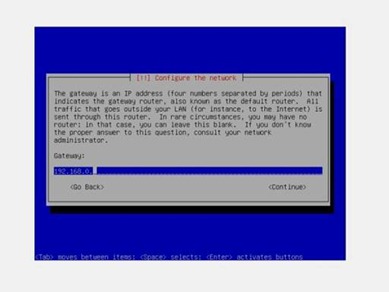
Isi IP gatway jika komputer anda bukan komputer yang menghubungkan ke koneksi luar.
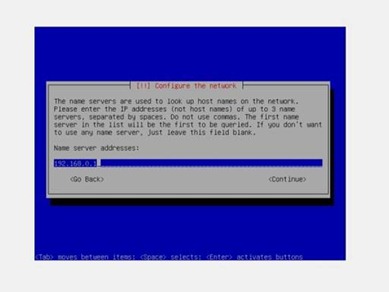
Kemudian isi IP DNS server.

Isi nama komputer yang anda inginkan. Nama hostname ini digunakan sebagai nama komputer anda pada sebuah network. Kemd
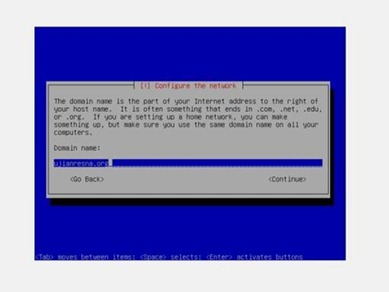
Kemudian masukkan domain network yang anda inginkan. Semisal server-local.net dsb.
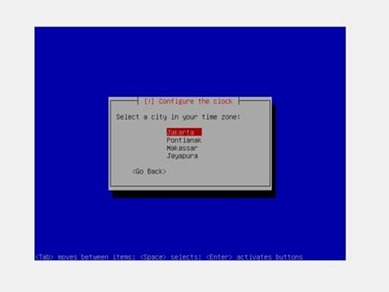
Pilih bagian waktu di daerah anda.
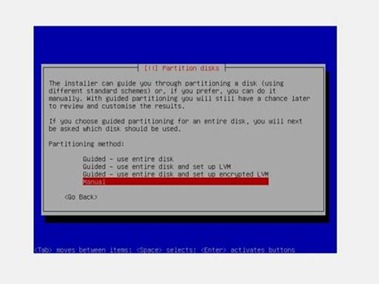
Kemudian anda akan diminta untuk mempartisi harddisk anda. Disini saya pilih manual untuk mempartisi harddisk saya secara manual.
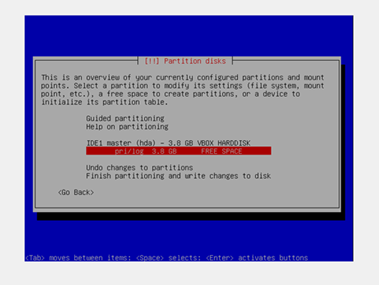
Maka akan tampilan seperti berikut. Jika anda memiliki partisi sebelumnya. Maka partisi tersebut juga akan ditampilkan disini. Pilih saja FREE SPACE untuk membuat partisi baru.
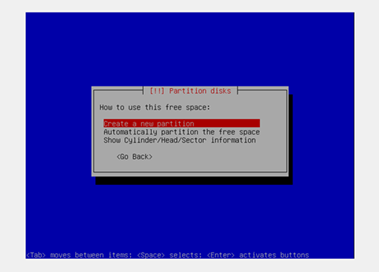
Pilih saja Create a new partition untuk membuat partisi baru.
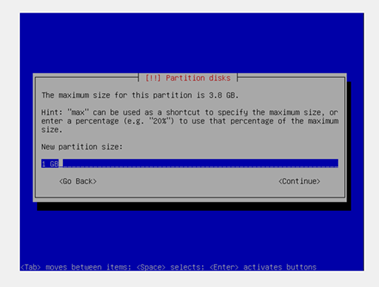
Kemudian masukkan berapa besar partisi yang akan dibuat. Disini saya akan membuat partisi untuk swap terlebih dahulu. Besar partisi swap adalah 2x besar memori ram yang terpasang di komputer anda. Jadi jika ram anda 512 MB. Maka 512 x 2 = 1024 MB atau 1 GB.
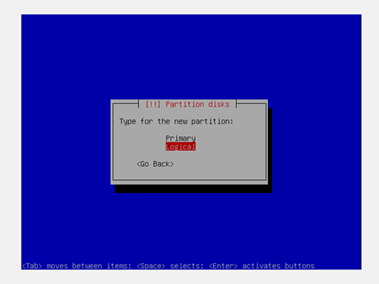
Kemudian pilih Logical lalu enter.

Dan pilih saja End agar partisi swap yang kita buat diletakkan di urutan belakang.
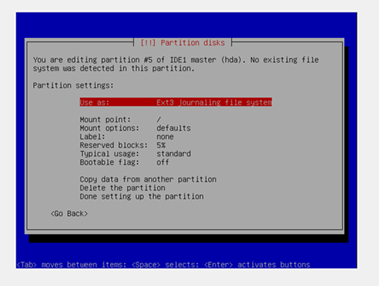
Kemudian pilih Use as lalu tekan enter untuk mengubahnya.
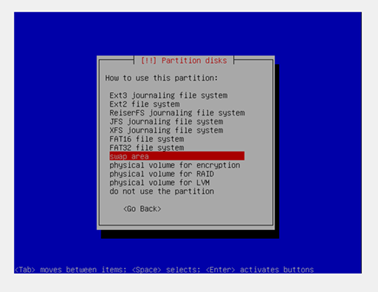
Pilih swap area untuk menjadikan partisi ini menjadi partisi swap. Lalu tekan enter.
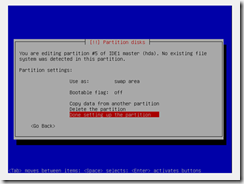
Setelah itu pilih Done setting…. dan tekan enter.
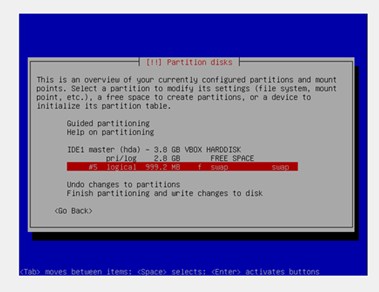
Maka partisi yang telah kita buat akan muncul seperti berikut. Dan kita lanjut untuk membuat partisi untuk sistem operasi linux. Pilih bagian FREE SPACE lalu tekan enter.
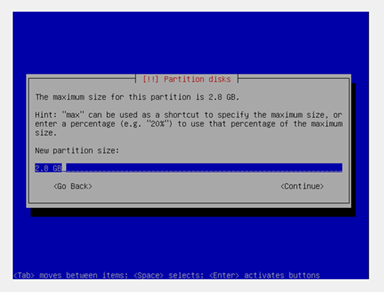
Masukkan besar partisi yang akan anda buat.

Pilih primary. Lalu tekan enter.
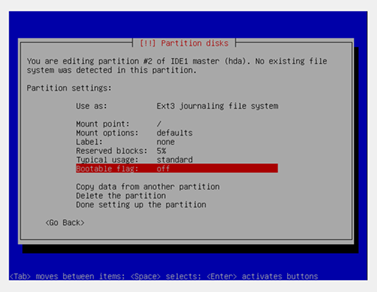
Pada Use as pilih Ext3 seperti pada gambar diatas. Lalu pilih bootable flag tekan enter untuk mensetnya menjadi ON. Jika sudah Done setting….

Jika anda sudah selesai mempartisi harddisk anda. Pilih finish partitioning and write changes to disk.
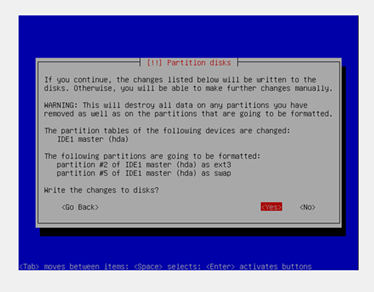
Maka akan muncul pesan konfirmasi. Pilih saja yes untuk menlanjut.
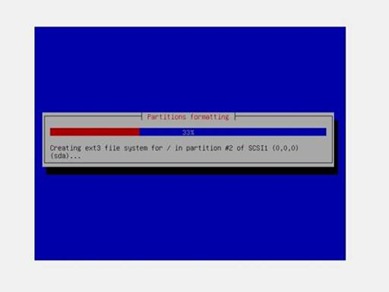
Maka pembuatan partisi akan segera berlangsung.

Kemudian anda akan diminta memasukkan password . Isi password yang anda inginkan. Password ini digunakan untuk akses masuk root.
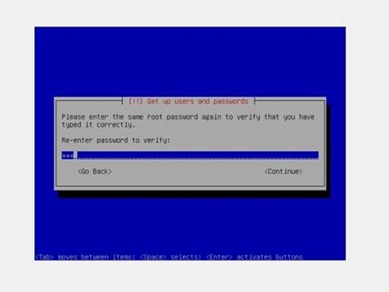
Kemudian masukkan lagi password yang anda masukkan tadi.
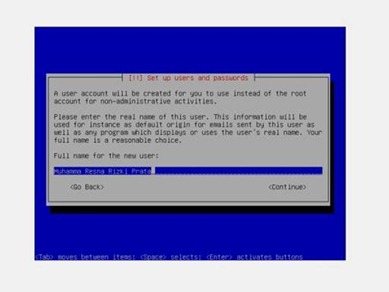
Lalu masukkan nama lengkap anda.
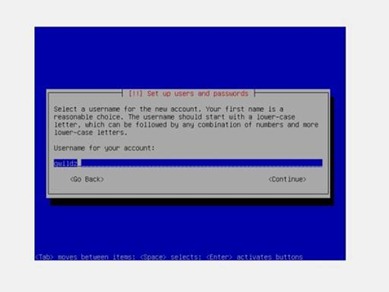
Setelah itu masukkan username untuk membuat account baru.
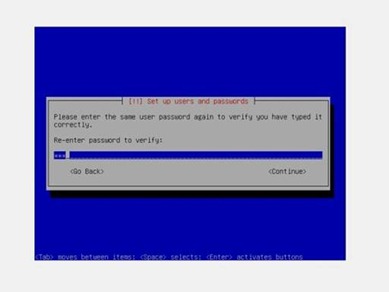
Lalu masukkan password untuk account baru tersebut.
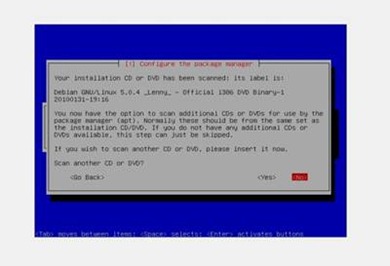
Setelah itu tunggu beberapa saat. Maka akan muncul pesan seperti gambar diatas. Pesan diatas yaitu jika anda memiliki beberapa DVD binary yang lainnya maka anda bisa sekalian untuk mescan isi tersebut sekarang agar paket – paket software yang ada pada DVD anda yang lainnya bisa didaftarkan. Untuk melakukannya. Masukkan DVD anda yang lain lalu pilih yes. Jika anda sudah selesai mescan semua DVD yang anda miliki. Maka masukkan kembali DVD pertama yang digunakan untuk mengsintall. Lalu pilih no. Dan tunggu sampai muncul pesan selanjutnya.
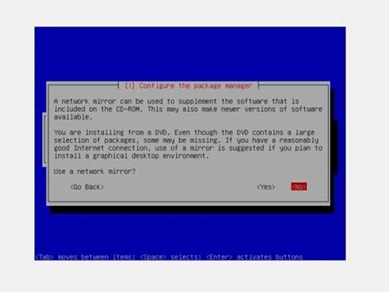
Pilih saja no.
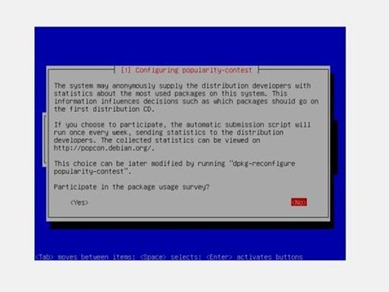
Pilih no untuk tidak berpartisipasi dalam survey paket.
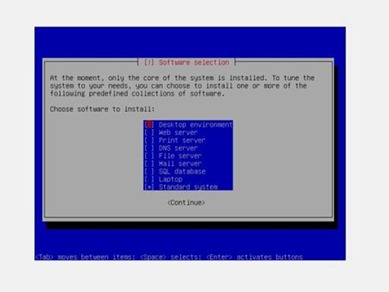
Lalu hilangkan tanda bintang di Desktop environment dengan menekan spasi. Desktop environment yaitu tampilan GUI dari linux. Saat ini kita akan membutuhkan tampilan GUI untuk sebuah server linux.
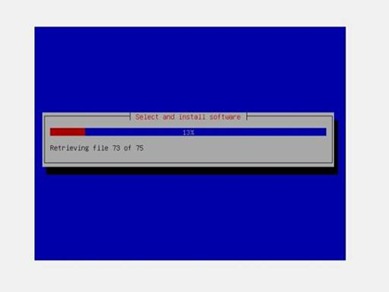
Tunggu sebentar, sementara installer sedang menginstall sofware yang dibutuhkan.
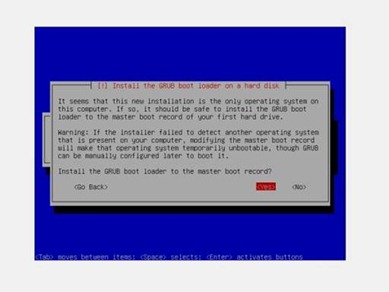
Lalu jika muncul tampilan seperti berikut pilih saja yes untuk menginstall GRUB Loader. Yang digunakan jika kita memiliki beberapa sistem operasi dalam harddisk kita.
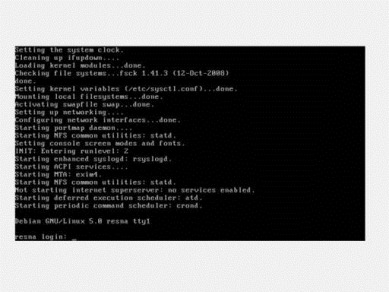
Maka komputer akan merestart dan tampilan login akan muncul seperti gambar diatas. Maka proses installasi telah selesai sampai disini.